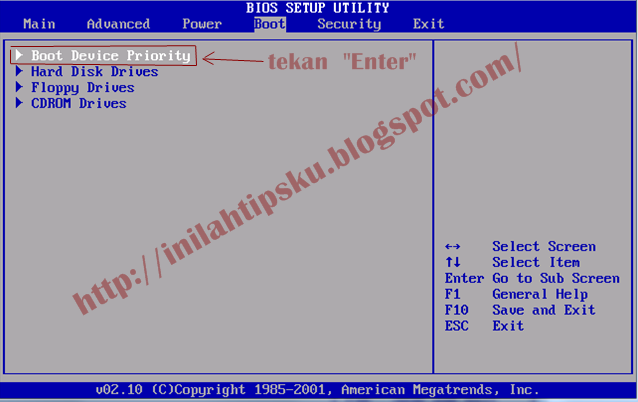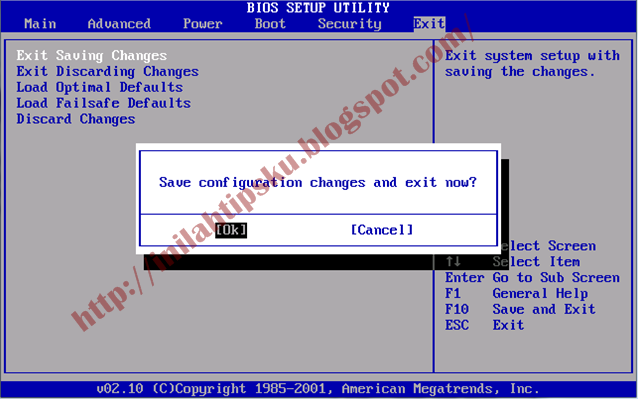Cara Pertolongan Pertama untuk Luka Bakar

TEMPO.CO , Jakarta
- Saat kulit Anda menderita luka bakar sebaiknya tidak menggunakan
odol, kecap, minyak, atau oli untuk meredakannya. Sebab mengoles
bahan-bahan tersebut pada luka bakar bukan malah memperbaiki kondisi
kulit Anda, melainkan memperparah.
"Bahan-bahan tersebut mengandung zat kimia yang belum tentu dapat diterima oleh kulit," ujar Spesialis Bedah Plastik dari Fakultas Kedokteran Universitas Indonesia, Aditya Wardhana, saat mengisi workshop Emergency Fair and Festival di Aula Fakultas Kedokteran Universitas Indonesia, Sabtu 20 Oktober 2012.
Salah satu zat kimia yang dicontohkan Aditya adalah penghilang noda pada pasta gigi. Selain penggunaan bahan yang tidak pada tempatnya, kandungan zat pada pasta gigi malah memperburuk kondisi kulit yang terbakar. "Bisa Anda bayangkan, bahan kimia itu bisa menghilangkan noda pada gigi yang apalagi bila dioleskan di kulit," ujar Aditya.
Aditya melarang penggunaan air es untuk membasuh atau mengaliri luka bakar, pada pertolongan pertama. Sebab air es dapat membuat pembuluh darah menciut. Penanganan pertama luka bakar dilakukan dengan cara membasuh luka menggunakan air mengalir bersuhu 15 derajat celcius, selama kurang lebih 20 menit.
"Cara ini bermanfaat untuk mendinginkan luka bakar, mengurangi nyeri dan mengurangi edema atau pembengkakan akibat menumpuknya cairan di sel serta berbagai rongga tubuh,' ujar Aditya.
Hasil penelitian menyebutkan, mengalirkan air di kulit yang terbakar selama 20 menit dapat mempercepat pembentukkan jaringan di sekitar lokasi luka bakar dalam waktu dua minggu. Air mengalir ini juga dapat mengurangi jaringan bekas luka bakar dalam waktu sekitar 6 minggu.
Setelah dialiri air, tutup luka bakar dengan menggunakan balutan. Tindakan ini dapat menutup luka dan mencegah pasien luka bakar mengalami hipotermia. Tidak hanya itu, penderita luka bakar juga dapat diberikan obat pengurang rasa nyeri maupun obat untuk menghentikan pendarahan (anti inflamatory). Aditya mencontohkan beberapa obat yang bisa diberikan, seperti paracetamol, ibuprofen, dan opioids. "Obat-obat ini dapat mengurangi rasa nyeri," kata Aditya.
Bila luka bakar yang diderita adalah luka bakar mayor atau luka bakar yang meliputi hampir seluruh tubuh, maka pertolongan pertama adalah menghentikan proses bakar dengan cara menutup menggunakan kain basah atau karung basah pada tubuh penderita. Api juga dapat dipadamkan dengan cara menyuruh orang yang terbakar untuk berguling di tanah.
Setelah itu, benda-benda yang masih melekat di tubuh penderita luka bakar sebaiknya segera dilepaskan atau dicopot. Aditya mencontohkan seperti pakaian, perhiasan, jam tangan, dan sebagainya. "Agar tidak menempel," kata Aditya.